Windows 8でMicrosoft アカウントを新規に作成する方法 [Windows 8]
Windows 8でMicrosoft アカウントを新規に作成する方法については、以下の手順を行ってください。
以上で操作完了です。
〈Microsoft Office Professional 2013 プロダクトキー 〉
激安Adobe製品Win、Macソフト通販・Xwin.jp

画面右上隅をポイントし、マウス ポインターを下方向へ移動させます(右下隅をポイントした場合は、上方向へ移動させます)。
チャームが表示されたら「設定チャーム」をクリックします。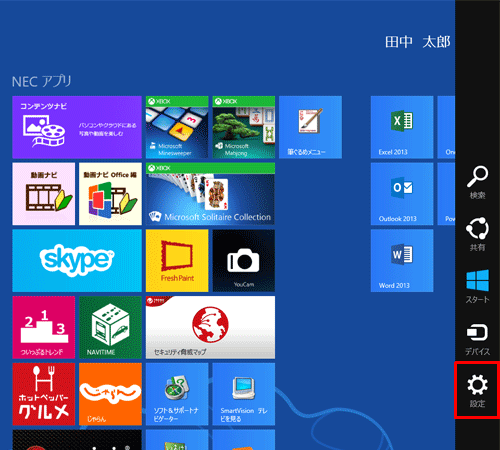
「設定」のオプションが表示されます。
「PC 設定の変更」をクリックします。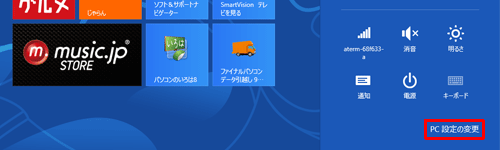
「PC 設定」が表示されます。
「ユーザー」をクリックし、「その他のユーザー」欄の「ユーザーの追加」をクリックします。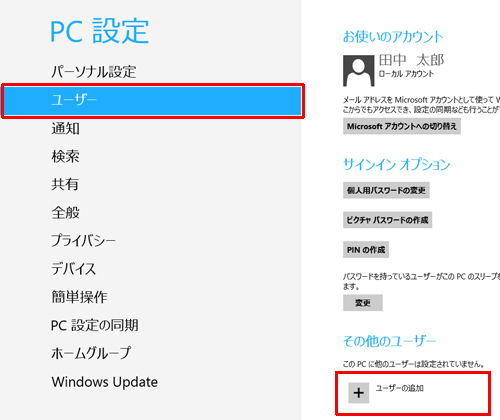
「ユーザーの追加」が表示されます。
お持ちのメール アドレスがある場合は、入力欄にメール アドレスを入力し、「次へ」をクリックします。
新しくメール アドレスの作成を希望する場合は、「メール アドレスを新規登録する」をクリックし、登録を行います。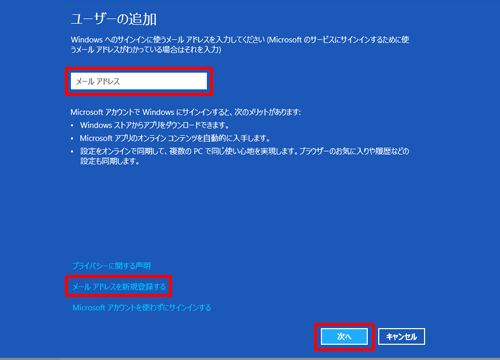
補足
新しくメール アドレスの作成を希望する場合は、「メール アドレスを新規登録する」をクリックすると「電子メール アドレスの新規登録」が表示されます。
必要項目を入力後、「次へ」をクリックし、新しいメール アドレスの登録を行います。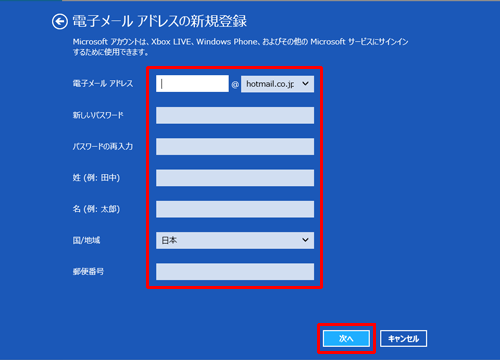
以下のような画面が表示されます。
入力したメール アドレスが正しく表示されていることを確認し、「完了」をクリックします。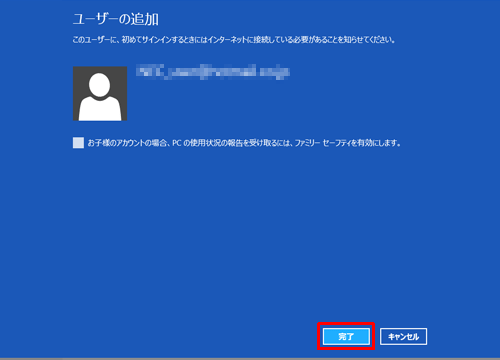
「PC 設定」に戻ります。
「その他のユーザー」欄にユーザーが作成されたことを確認してください。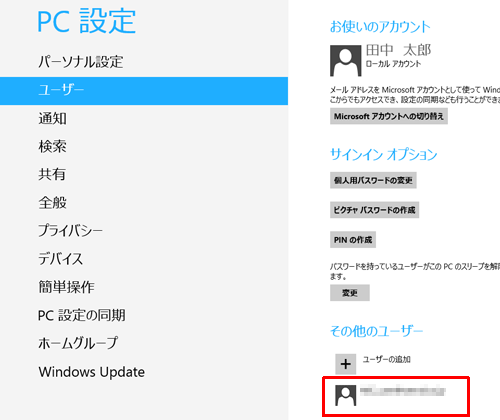
〈Microsoft Office Professional 2013 プロダクトキー 〉
激安Adobe製品Win、Macソフト通販・Xwin.jp




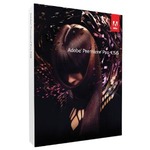


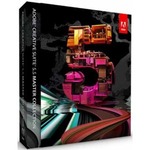

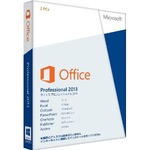




コメント 0